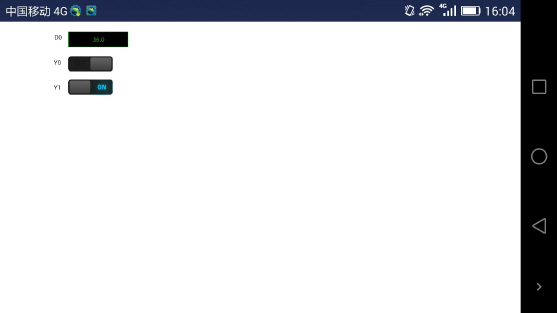1.1 瑞箭安卓版 1.3.0
在计算机上安装瑞箭安卓版 1.3.0,安装完成后将[安装目录\Out\ANDROID_BIN\xArrowAndroid.apk]安装在安卓手机上,手机的IP地址为192.168.1.100
1.2 三菱Fx3U + Fx3U-ENET-ADP
编程电缆:SC-09
编程软件:GX Works2 1.555D

1.3 路由器
TP-Link,地址为192.168.1.1
启动GX Works2。
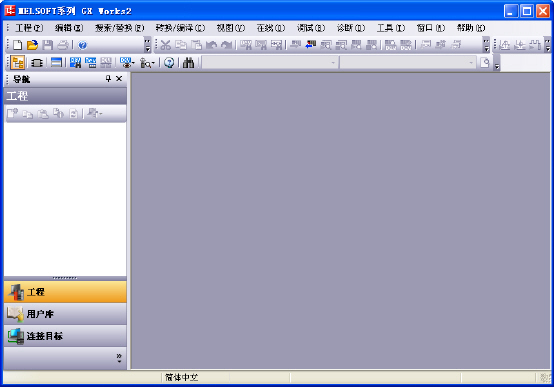
2.1 创建新工程
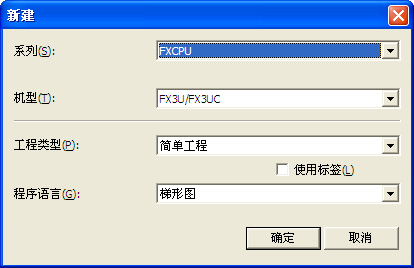
确定并保存工程为 TestFx.gxw
2.2 设置PLC连接
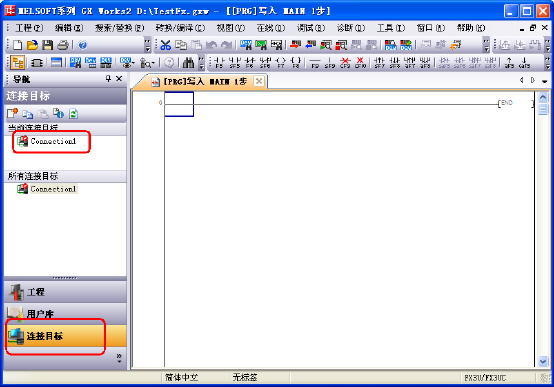
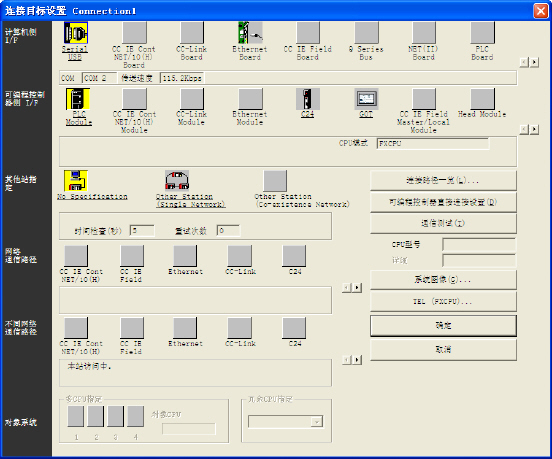

注:各人的计算机配置不同,此处串口号也可能不同。配置完成后点击“确定”。
2.3 设置IP地址及通信选项
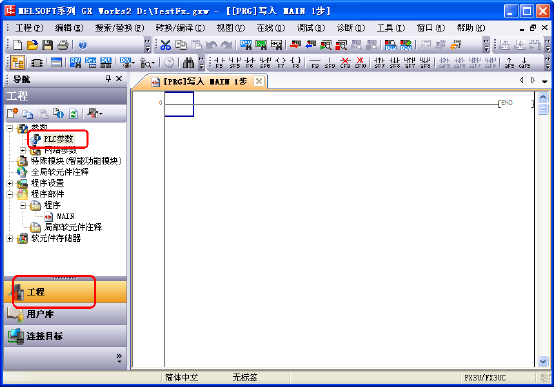
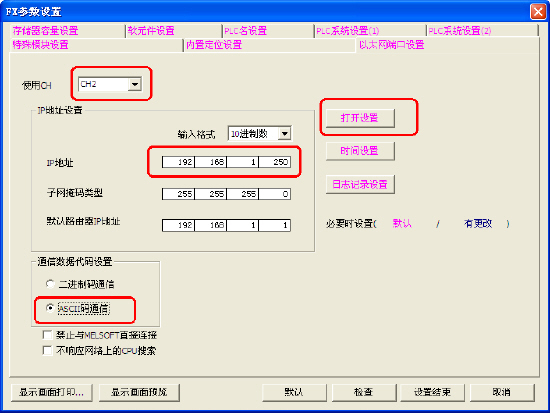
注:各个PLC模块配置不同,通道号也不一定是CH2
点击“打开设置”按钮,如下:
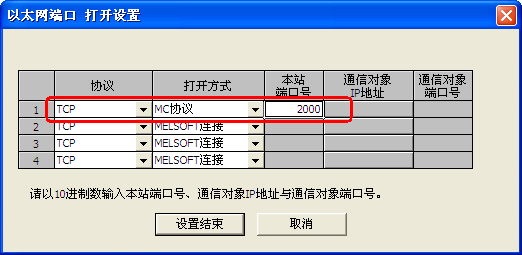
2.4 写入PLC
点击按钮“在线/PLC写入”,如下:
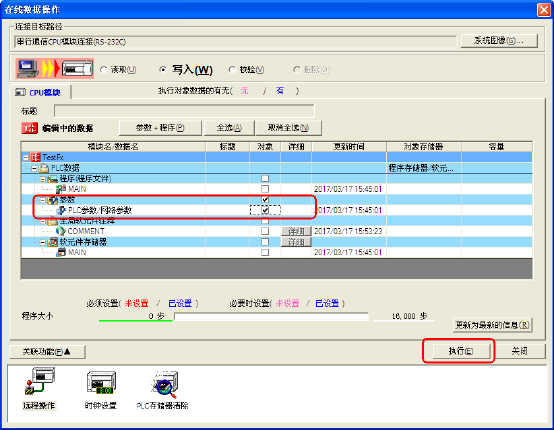
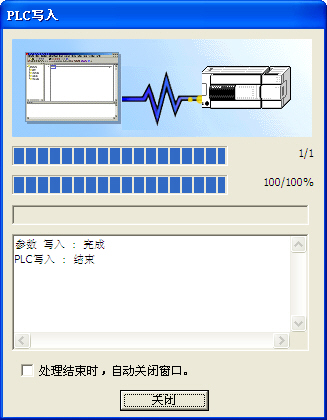
2.5 重启PLC
重启PLC,并用网线连接PLC到路由器的LAN口。
如果设置正确,则从连接到路由器的电脑上可以ping该PLC,如下:
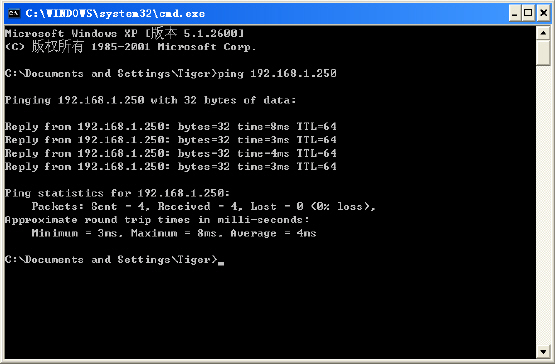
3.1 新建工程TestFx3U
点击[工程管理],并点击[新工程]按钮,在之后的对话框中设置工程名等信息,点击[确定],如下图:
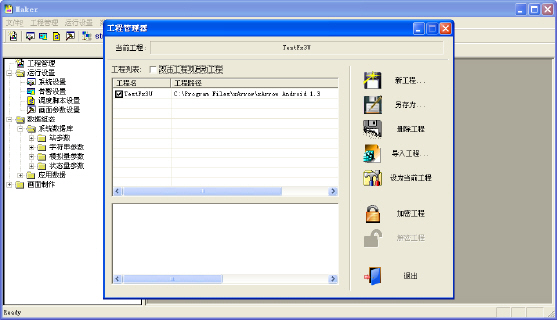
将TestFx3U设置为当前工程,并退出。
3.2 建立站参数
点击菜单[数据组态\设置站参数],弹出的对话框中点击[增加],如下图:
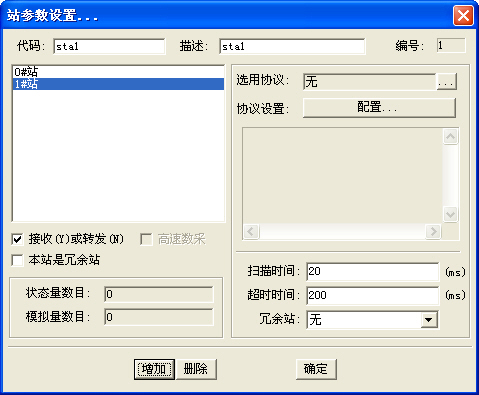
选择通信协议,并进行设置,如下:
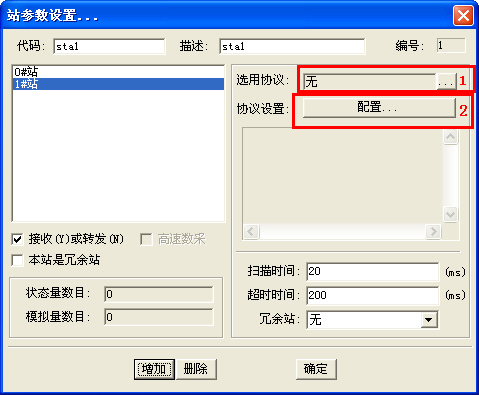
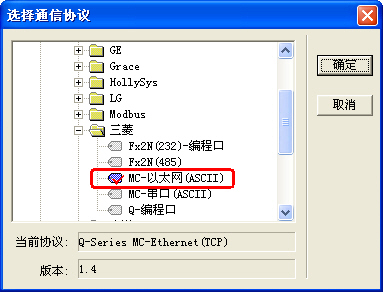

注意:此处的IP地址和端口与PLC中设置的对应。
设置完成后,如下:
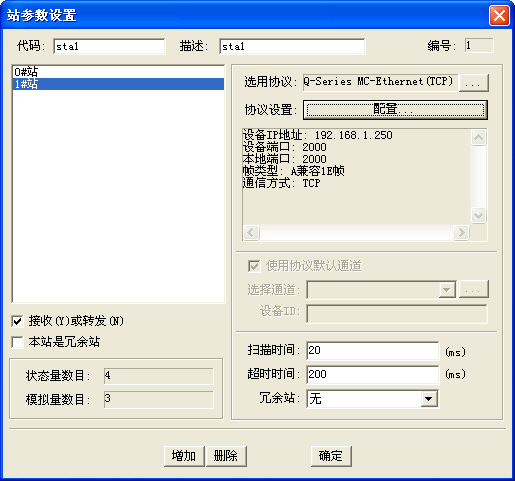
3.3 设置模拟量
点击菜单[数据组态\设置模拟量参数],选择要设置的站为sta1,并确定,如下:

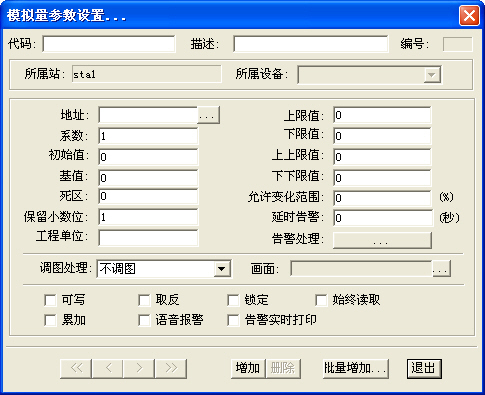
点击[增加]按钮,增加若干个模拟量,并导航到第一个模拟量,如下:
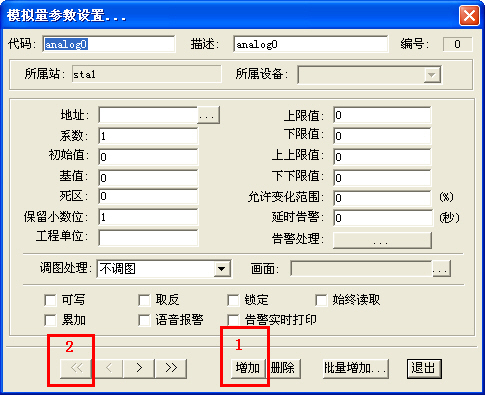
点击[地址]按钮,设置点的地址如下:
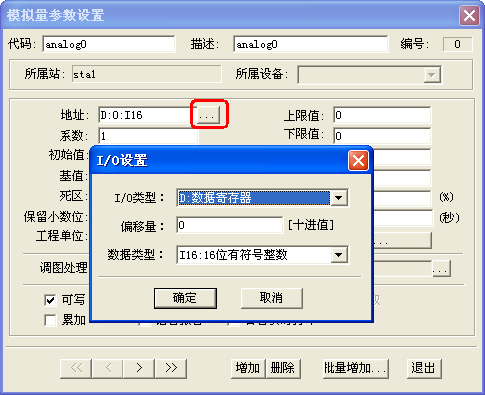
确定后,点击[可写]选项(如果需要设置这个点的值的话,有些点是只读的,不需要设置为可写)。设置好导航到下一个点。类似的可设置其余几个点。
设置完毕后,可查看如下:
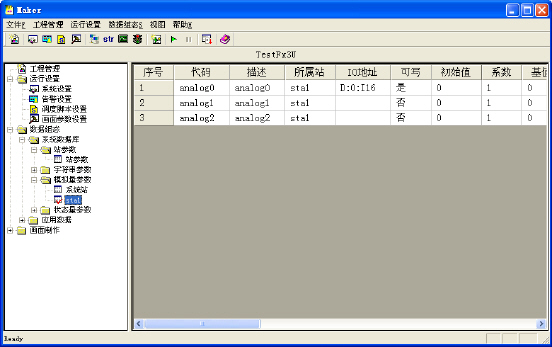
3.4 设置开关量
如模拟量设置类似,可设置开关量如下:


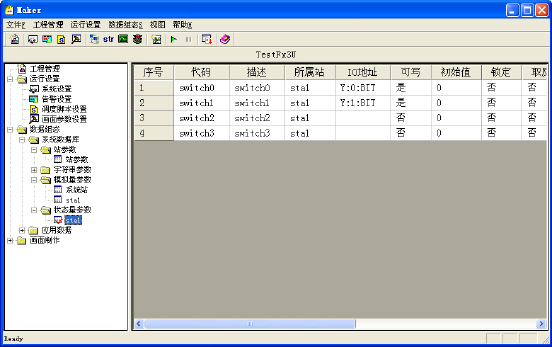
3.5 制作画面
启动绘图包
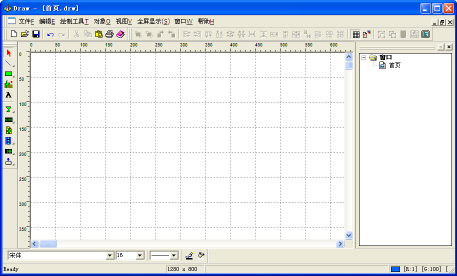
选择实时数据图元(熟了可自己任意选择图元使用),并进行绘制,如下:
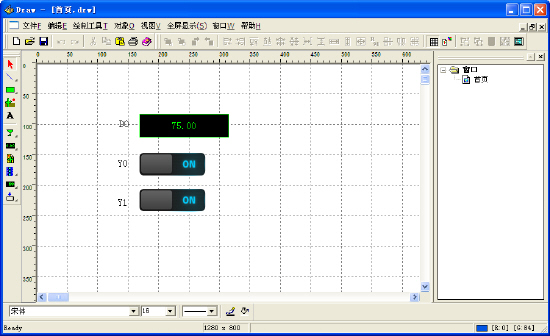
双击图元,设置该图元的属性:
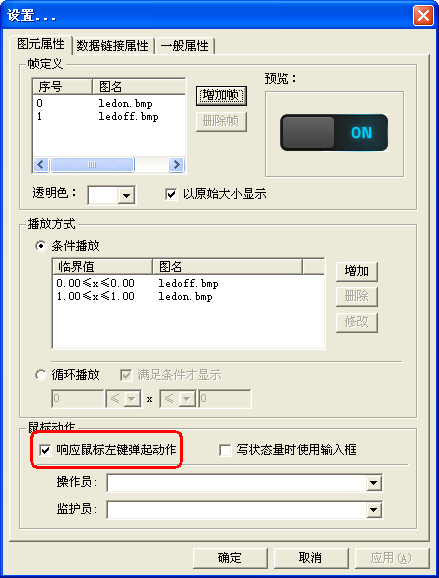
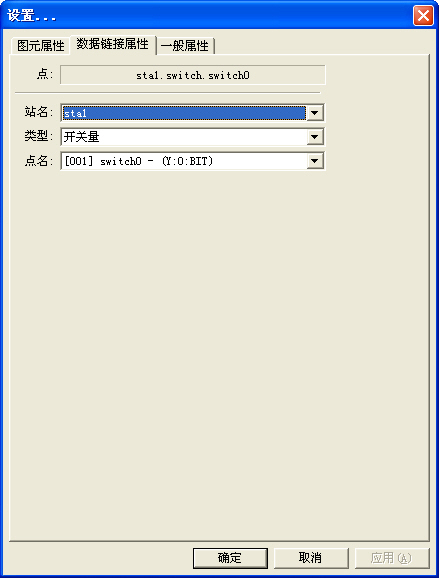
点击确定。
3.6 模拟运行
注:模拟运行时请先关闭其它与PLC连接的网络,包括编程软件。
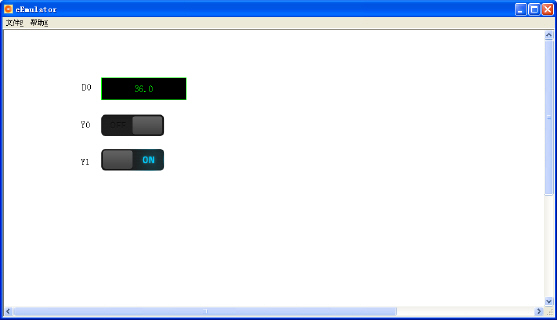
3.7 下装工程
注意:确保手机中已经启动了瑞箭安卓版
启动工程制作,点击[下装]按钮,如下:
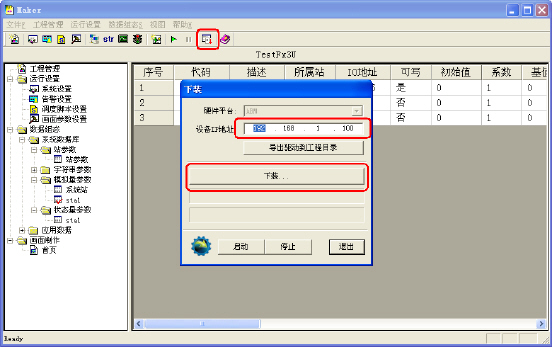

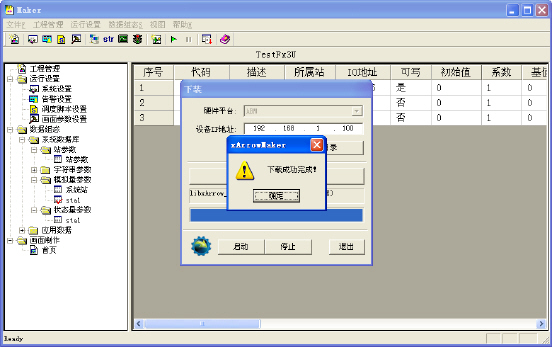
注:模拟运行时请先关闭其它与PLC连接的网络,包括编程软件、模拟器等。